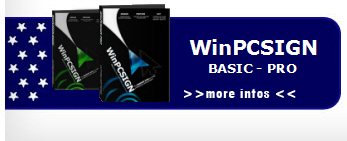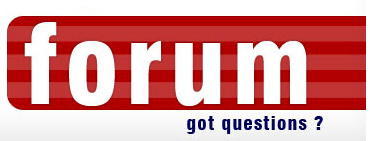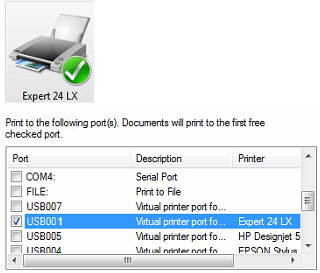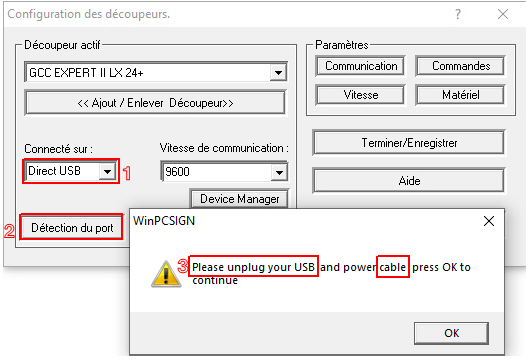|
Joined: 19 Apr 2007
Posts: 353
Location: Montreal
|
Comment connecter un decoupeur GCC dans WinPCSIGN
GCC Expert II, LX, Jaguar, Puma III,.... fonctionne très bien avec WinPCSIGN, cependant,
après l'installation GCC Printer driver sur votre ordinateur, sélectionnez
Windows port à la place du port USB, à partir de WinPCSIGN/Configuration/Decoupeur/Connecté sur
Voir un video
Très important de vérifier dans Windows / Imprimante et Fax /que seule votre pilote d'imprimante GCC est bien dans un port USB001, USB002 ou USB003 et non autre imprimante . Vous devez également vérifier qu'aucun document n'est en attente d'impression. (si oui, ouvrez la file d'attente et supprimez tous les documents avant de renvoyer votre travail) Retirez aussi la coche:
Use Printer Offline à partir de l'écran de l'imprimantes.
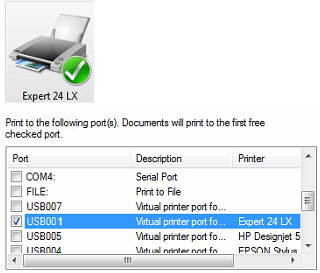
Vous pouvez également regarder la vidéo Comment GCC LX lit les Cropmark imprimé
Telecharger pilote GCC pour le port USB
Téléchargez, décompressez puis double-cliquez pour installer
Telecharger pilote GCC pour le port COM
Téléchargez puis double-cliquez pour installer
Certaines vieille machines GCC ne fonctionnent pas car elles doivent avoir le même paramètre de valeur BIT (32,64) que l'ordinateur
Cliquez ici pour lire comment installer le pilote GCC 32 ou 64 bits
Si vous ne pouvez pas configurer votre plotter, nous pouvons vous aider via prise de contrôle à distance.
Cliquez ici pour obtenir plus d'informations
Dans les versions 2018 de WinPCSIGN, les machines GCC sont configurées via Direct USB
Voici un video
Dans les versions WinPCSIGN Pro et Basic 2018, il vous suffit de sélectionner Direct USB et d'appuyer sur Détection du port du à partir du menu Decoupeurs et de débrancher le câble USB.
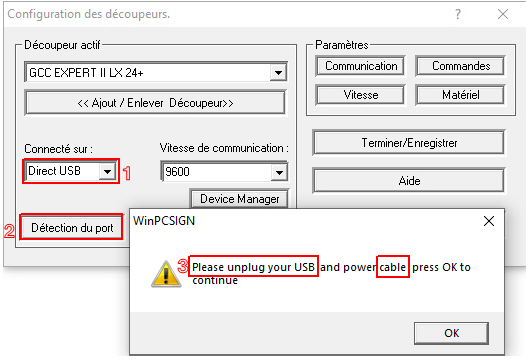 |
_________________
Ivan Polanco, Sales manager/Support
Signmax.us Profesionnal signmaking ressources |
|